Виды номенклатуры в 1с 8.2 управление торговлей. Бухучет инфо
Рассмотрим виды номенклатуры в конфигурации «1С:Управление торговлей 8» (ред. 11.3).
Что такое виды и типы номенклатуры в 1С?
Справочник «Виды номенклатуры» – один из классификаторов номенклатуры в 1С. Можно сказать, что это ассортиментные группы товаров или услуг.
Виды номенклатуры объединяют номенклатуру по общим признакам учета, таким как:
- Тип номенклатуры;
- Учет по характеристикам;
- Учет по сериям.
Эти и некоторые другие признаки задаются для конкретного вида номенклатуры. Если затем создаются позиции номенклатуры этого вида, они будут иметь указанные параметры учета.
Следует различать вид и тип номенклатуры.
Тип номенклатуры в 1С описывает, чем является данная номенклатура. Доступные типы: товар (с возможностью указать признак алкогольной/спиртосодержащей продукции либо содержания драг. металлов), тара, работа, услуга, набор. Типы номенклатуры заданы в программе, использование некоторых из них отключается при определенных настройках.
Виды номенклатуры создаются пользователем (если в системе не отключена возможность множества видов). При создании вида номенклатуры указывают тип.
Иллюстрация. Если создать вид номенклатуры «Гироскутеры» и выбрать для него тип номенклатуры «Товар», то все создаваемые в дальнейшем позиции номенклатуры этого вида будут являться товарами.
Настройки, влияющие на виды и типы номенклатуры
Учет по видам и типам номенклатуры зависит от настроек разрезов учета.
НСИ и администрирование / Настройка НСИ и разделов / Номенклатура, подраздел «Разрезы учета».
Соответствующие флаги включают или отключают возможность использования таких параметров как:
- Множество видов номенклатуры (при снятом флаге доступны только два вида – «Товар» и «Услуга», с такими же типами),
- Характеристики номенклатуры,
- Серии товаров.
Флаги «Наборы номенклатуры при продаже» и «Многооборотная тара» задают использование типов номенклатуры соответственно «Набор» и «Тара», при снятых флагах они не будут доступны.
Справочник «Виды номенклатуры»
НСИ и администрирование / НСИ / Классификаторы номенклатуры, ссылка «Виды номенклатуры».
Создание вида номенклатуры с типом «Товар»
Наше предприятие собирается продавать новый вид товаров – гироскутеры. Необходимо создать соответствующий вид номенклатуры.
Создадим в справочнике новый элемент по кнопке «Создать». Рассмотрим основные параметры заполнения.
Вкладка «Основное» (открыта по умолчанию). Укажем здесь тип номенклатуры– «Товар» (по ссылке «Изменить») и наименование вида номенклатуры. Здесь же необходимо выбрать группу доступа пользователей.
Реквизит «Продажа оформляется» предназначен для указания вида документа, который будет автоматически создаваться при оформлении продажи по заказу покупателя (оно выполняется на странице «Накладные к оформлению», см. нашу статью о реализации по заказу). Возможные варианты для оформления продажи товара:
- Реализация товаров и услуг,
- Акт на передачу прав.
Флаги «Характеристики» и «Серия» служат для включения одноименных разрезов учета для данного вида номенклатуры. Их использование будет рассмотрено в следующих статьях.

Вкладка «Доп. реквизиты». Служит для настройки учета по дополнительным реквизитам.
Вкладка «Шаблоны наименований». Здесь можно задать шаблоны наименований (как рабочих, так и для печати) для вновь создаваемых позиций номенклатуры данного вида.
Вкладка «Значения по умолчанию». Позволяет задать значения, которые будут использоваться по умолчанию для номенклатуры данного вида – например, ставку НДС, единицы измерения и другие.

Создание вида номенклатуры с типом «Услуга»
Необходимо отразить в 1С в качестве вида номенклатуры оказываемые нашим предприятием услуги доставки.
Создадим в справочнике видов номенклатуры новый элемент и рассмотрим особенности заполнения для услуги.
Вкладка «Основное». Укажем тип номенклатуры – «Услуга» и наименование вида номенклатуры, выберем группу доступа пользователей.
Здесь же появился выбор варианта выполнения и продажи услуги – собственной организацией либо по агентскому договору.
Для услуг невозможен учет по сериям, только по характеристикам.

Принцип создания видов номенклатуры
Насколько подробная детализация нужна при создании видов номенклатуры в 1С? Возможны два «граничных» варианта.
Как минимум, необходимы разные виды для номенклатуры с разными признаками учета. Например, если в нашем ассортименте есть товары со сроком годности, для них нужен особый вид номенклатуры. Если есть товары с такими признаками как цвет, материал, размер одежды, размер обуви, габаритные размеры и др. – для каждого набора признаков также нужен отдельный вид номенклатуры.
Признаки учета возможно отразить в 1С с помощью серий и характеристик. Например, одежда может иметь характеристики «Цвет», «Материал», «Размер». Подробнее о сериях и характеристиках см. наши следующие статьи.
Оптимальным же считается объединение схожей номенклатуры в отдельные виды, даже если у них будут одинаковые признаки учета. В этом случае можно отказаться от групп (иерархии) в справочнике «Номенклатура» и пользоваться группировкой по видам – в частности, при подборе номенклатуры в документы.

Ввод позиций номенклатуры
Откроем справочник номенклатуры и создадим позиции, относящиеся к вышеописанным видам.
НСИ и администрирование / НСИ / Номенклатура
Создадим и запишем две позиции номенклатуры с видом «Гироскутеры» – «Гироскутер 1» и «Гироскутер 2».
Для номенклатуры обязательными к заполнению являются только три параметра: наименование, вид номенклатуры и единица измерения. Ограничимся ими, чтобы упростить наш пример.
Совет . Занести позицию номенклатуры определенного вида можно, выделив в правой панели справочника нужный вид и нажав «Создать». В созданной позиции будет указан этот вид.

Основные параметры учета – тип, использование характеристик и серий, вариант оформления продаж – наследуются из настроек вида номенклатуры и недоступны для изменения в форме номенклатуры. Увидеть их можно, нажав кнопку «Показать все».
Другие реквизиты (в частности, единица измерения и ставка НДС) тоже могут заполняться автоматически, если они были указаны в качестве значений по умолчанию для вида номенклатуры.

После записи в форме номенклатуры появляется вкладка «Карточка», она же открывается по умолчанию. На ней в текстовом формате отображены все параметры и настройки данной позиции.

Если нужно изменить какие-то данные, следует перейти на другую вкладку – «Реквизиты».
Аналогично создадим две позиции номенклатуры с видом «Услуги доставки» – «Обычная доставка» и «Быстрая доставка».
Конфигурация 1С ERP предоставляет широкие возможности по структурированию информации об однотипных элементах справочников. Одна из возможностей – использование характеристик. Это позволяет хранить основную информацию о номенклатуре в справочнике номенклатуры, а ее характеристики хранить в другом справочнике. Вторая возможность — это использование дополнительных реквизитов справочника. Возможно использовать и характеристики и дополнительные реквизиты совместно. Для справочника номенклатуры в системе 1С ERP предусмотрен справочник «Виды номенклатуры», который позволяет объединять номенклатуру по разным признакам учета и делать настройку перечня этих признаков. Рассмотрим на простом примере. Цель примера – продемонстрировать возможности конфигурации. Для реализации этих возможностей на практике вначале следует составить классификацию номенклатуры. В настоящем примере мы пропустим этап классификации и продемонстрируем сам принцип реализации в программе: возможность ввода и хранения информации о номенклатуре путем перечисления ее параметров. Предположим, что предприятие выпускает номенклатуру KONTAKT,которая может быть различных видов в зависимости от параметров:
- GSM антенна: внешняя/ внутренняя;
- В сборе: да/ нет;
- Голос: есть/нет;
- Модель: 10А-2, 10А-4, 10-5,11, 14;
- Цвет корпуса: черный, белый (не обязательный параметр).
Будем задавать данные параметры в качестве дополнительных реквизитов. Для этого в разделе «Администрирование-Общие настройки» поставим соответствующие галочки.
В разделе «Администрирование-номенклатура» поставим галочку «Множество видов номенклатуры».

После этого в разделе «Нормативно-справочная информация – Настройки и справочники» появится ссылка на справочник «Виды номенклатуры».

Создадим вид номенклатуры «KONTAKT» с типом номенклатуры «Товар». При учете по сериям выбираем политику учета серий.

Заносим дополнительные реквизиты.





Получаем перечень дополнительных реквизитов.

Указываем, какие реквизиты должны быть включены в панель быстрого отбора. По этим реквизитам можно будет фильтровать список номенклатуры в формах подбора. Например, при подборе номенклатуры в документы реализации можно будет высветить только ту номенклатуру KONTAKT, в которой присутствует внутренняя GSM антенна и голос.

Затем следует заполнить настройки создания номенклатуры:
- какие реквизиты система должна запрашивать в процессе ввода нового элемента номенклатуры;
- какие реквизиты обязательны к заполнению
- какое сочетание реквизитов должно быть уникально (это не позволит пользователю ввести несколько одинаковых по сути элемента номенклатуры).

Весь перечень элементов номенклатуры одного вида ограничивается всевозможным сочитанием значений реквизитов с учетом ограничений контроля уникальности. Очень полезная функция – шаблоны наименований. Это избавляет пользователя от ручного ввода названия номенклатуры. Название формируется автоматически, исходя из значений реквизитов в соответствии с шаблонами. Шаблон можно задать такой, который необходим в соответствии с правилами написания выражений на встроенном языке 1С Предприятие. При написании шаблона можно использовать редактор формул.


Рабочее наименование – это наименование, которое мы видим в программе. Наименование для печати – это наименование предназначено для использования в печатных формах и отчетах. После создания шаблона полезно поставить галочки, запрещающие редактировать наимеования в карточке номенклатуры. Все наименования будут унифецированы и построены по единым правилам. Еще один способ избежать дублей – автоматическое формирование рабочего наименования в сочетании с контролем уникальности рабочих наименований. Для включения этого контроля нужно поставить соответствующую галочку в разделе «Администрирование-Номенклатура».
Для нашего примера для создания дополнительных реквизитов в системе были фактически созданы элементы плана видов характеристик «Дополнительные реквизиты и сведения», заведены «Дополнительные значения».

Так же был создан набор дополнительных реквизитов и сведений в справочнике «Наборы дополнительных реквизитов и сведений» для вида номенклатуры «KONTAKT».

При создании новых элементов справочника шло заполнение табличной части «ДополнительныеРеквизиты» данного элемента. В табличной части два поля:
- Свойство – ссылка на элемент плана видов характеристик «Дополнительные реквизиты и сведения».
- Значение – Характеристика «Дополнительные реквизиты и сведения».
При необходимости, для вида номенклатуры можно создать перечень дополнительных сведений. В них помещается дополнительная информация о номенклатуре. При создании дополнительных сведений так же добавляется элемент в план видов характеристик «Дополнительные реквизиты и сведения», создается новый набор (или добавляется в существующий) в справочнике «Наборы дополнительных реквизитов и сведений». Но в отличие от реквизитов – дополнительные сведения не являются неотъемлемой частью элемента справочника номенклатуры. Они хранятся в регистре сведений «Дополнительные сведения». После создания и настройки вида номенклатуры – процесс ввода новой позиции номенклатуры с видом «KONTAKT» будет выглядеть следующим образом.

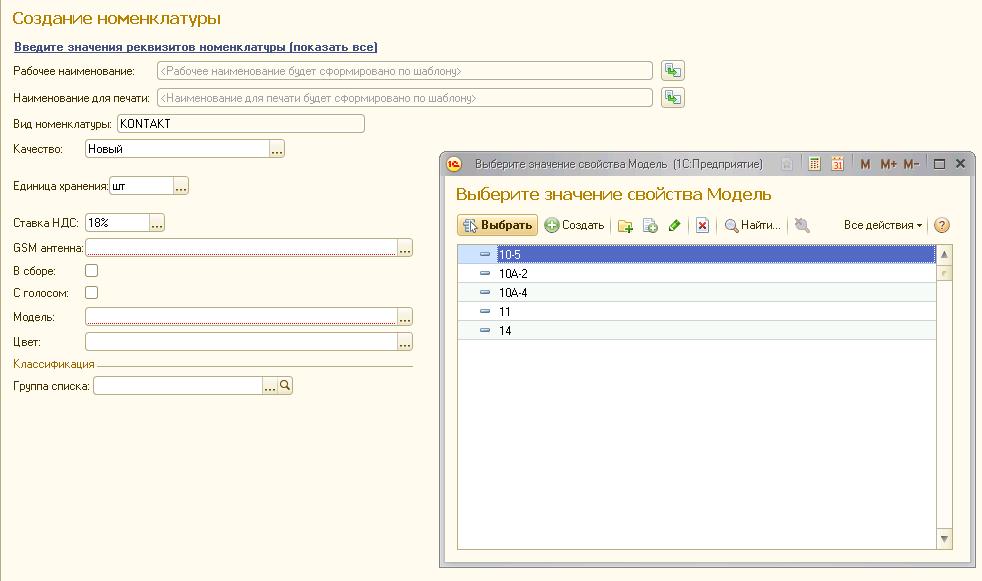
Весь процесс создания новой номенклатуры сводится к выбору нужных реквизитов. Система сама проверит на наличие дублей и в том случае, если такой номенклатуры еще не было – система сама сформирует наименование номенклатуры в соответствии с шаблоном.

Процесс создания номенклатуры теперь быстрый и легкий. Подбор нужной позиции номенклатуры из справочника в случае использования реквизитов так же очень удобен. Нужно выбрать вид номенклатуры и отметить требуемые значения реквизиты. Форма подбора отфильтрует перечень элементов в соответствии с теми значениями реквизитов, которые выбрали.

В некоторые типовые отчеты добавлена возможность отбора, группировки, детализации по реквизитам.
Реквизиты аналогичным образом можно использовать и в характеристиках. Продемонстрируем, как для нашего случая будет выглядеть использование характеристик. Заведем новый вид номенклатуры «KONTAKTс характеристикой». Для этого в разделе «Администрирование –номенклатура» следует включить возможность использования характеристик. Номенклатура ранее созданного вида «KONTAKT» по прежнему будет оставаться без характеристик, включение этой возможности никак на ней не отразится.

В справочнике номенклатуры оставим только реквизит «Модель». Остальные реквизиты вынесем в характеристики. Система позволяет задать характеристики, общие для вида номенклатуры или индивидуальные. Если выбрать характеристики, общие для вида номенклатуры, то для всех товаров данного вида будет использоваться общий список характеристик. Индивидуальные характеристики номенклатуры назначаются для каждого элемента отдельно. Нам нужны общие характеристики, так как для всех моделей характеристики единые.

Создаем реквизиты номенклатуры и реквизиты характеристик.

Формируем шаблоны наименований номенклатур и для характеристик.

Ввод нового элемента справочника будет выглядеть следующим образом.


В итоге – для нашего примера количество элементов с видом номенклатуры «KONTAKT с характеристикой» в справочнике номенклатуры будет совпадать с количеством моделей. Остальные сочетания свойств будут вынесены в характеристики.

Характеристики можно заносить в справочник по мере необходимости. Процесс ввода характеристик достаточно простой. В нашем случае пользователь защищен от ввода дублей (система не позволит это сделать). Все характеристики унифицированы. Ввод характеристики выглядит следующим образом. Пользователь просто отмечает необходимые параметры. Система сама формирует наименование.

Окно подбора номенклатуры для нашего примера будет выглядеть следующим образом.

Окно подбора характеристики выглядит следующим образом.

Использование характеристик открывает возможность систематизации спецификаций номенклатуры, ввод одной спецификации на выпускаемую продукцию, которая имеет перечень характеристик. Использование материалов и полуфабрикатов в зависимости от реквизитов характеристики настраивается с помощью фильтров.
В том случае, если множество видов номенклатуры не используется, в процессе работы в конфигурации 1С ERP возможен постепенный плавный ввод видов номенклатуры и постепенное преобразование уже существующих элементов справочника номенклатуры. Поскольку перехода на новые элементы справочника не будет – этот процесс для пользователей системы достаточно безболезнен.
Алгоритм перехода на ведение множества видов номенклатуры и дополнительных реквизитов номенклатуры (но без ввода использования характеристик, если они до настоящего момента не использовались) примерно следующий.
- Выделить основания для классификации номенклатуры. Провести классификацию.
- Настроить в программе виды номенклатуры. Реквизитами будут служить основания классификации. Значениями реквизитов – классы. Наименование номенклатуры должно формироваться автоматически по шаблону. Настроить контроль уникальности для элементов номенклатуры.
- Постепенно привязать к каждому элементу номенклатуры вид номенклатуры, расставить реквизиты, переформировать наименования.
Для того чтобы добавить товар в номенклатуру, необходимо выбрать нужную группу номенклатуры справа в списке и в центральном окне нажать на кнопку «Создать». После этого появится окно «Создание номенклатуры».
В строке «Вид номенклатуры» введите или создайте новый вид номенклатуры, например «Товар» или «Услуга». Выбрать вид номенклатуры можно также не нажимая на кнопку многоточия, достаточно ввести начальные буквы наименования вида номенклатуры в строке, тогда снизу появится всплывающая подсказка с нужным видом номенклатуры, на которую необходимо нажать. Нажмите «Далее». Заполните все необходимые поля. Поля, отмеченные красным пунктиром, обязательны для заполнения:
- Рабочее наименование — введите наименование товара;
- Наименование для печати — Вы можете оставить данное поле пустым, тогда для печати будет выведено рабочее наименование товара (по шаблону);
- Вид номенклатуры — будет отмечен автоматически;
- Единица хранения — выберите необходимую единицу хранения, в соответствии с характеристиками товара (шт., кг, м и т.д.);
- Ставка с НДС — выберите необходимое значение процентной ставки с НДС, включая «Без НДС»;
- Группа номенклатуры — будет выбрана автоматически, в зависимости от того, какая группа выбрана в списке групп слева. Также Вы можете изменить группу номенклатуры, в которую будет входить данный товар, нажав на кнопку с изображением троеточия;

После того, как все необходимые строки заполнены, нажмите «Записать». В результате должен появиться товар с базовыми значениями в соответствующей группе номенклатуры.
Карточка товара
В карточке товара есть возможность добавить артикул, свойства (дополнительные реквизиты), описание и изображения. Для того чтобы добавить изображение к товару, над полем для изображения нажмите на кнопку "Добавить изображение " и выберите из папки необходимый файл. В результате откроется форма для редактирования данных изображения: имя файла и описание. После внесения необходимых изменений нажмите "Записать и закрыть ". Остальные медийные файлы товара можно найти на вкладке "Прикрепленные файлы " (слева).

Изображение (группу изображений) товара можно добавить, нажав на кнопку с изображением плюса, в форме справа. Вы можете добавить группу изображений к данному товару в разделе “Присоединенные файлы”, которые можно загрузить вручную, либо посредством загрузки прайс-листа товаров из Excel. При добавлении изображения открывается соответствующая карточка с данными о нем. Поле “Описание” соответствует тегу “Alt” на сайте. Тег “Alt” необходим в том случае, если браузер пользователя не может отображать графический файл, тогда отображается информационный текст, т.е. текст из поля “Описание” в редакторе изображения.
Для того чтобы удалить изображение, нажмите на кнопку в виде крестика. Изображение будет удалено из активной области, но останется в прикрепленных файлах. Для того чтобы удалить изображение окончательно, перейдите в пункт “Прикрепленные файлы” в карточке с товаром, нажмите на изображение ПКМ и выберите действие “Пометить на удаление”.
В поле “Текстовое описание” необходимо внести описание товара, которое будет отображаться на сайте интернет-магазина. Вы можете открыть два товара одновременно и скопировать описание товара из одного товара в другой.

На вкладке "Учетная информация" есть возможность изменить вид номенклатуры, единицу хранения и др. Но для того чтобы данные поля были актины, справа вверху нажмите на кнопку "Все действия" и выберите пункт "Разрешить редактирование реквизитов объекта".
Для того чтобы изменить вид номенклатуры существующего товара номенклатуры, необходимо выполнить следующие действия:
- откройте карточку с товаром;
- перейдите на вкладку “Учетная информация”;
- в командной панели нажмите на раскрывающееся меню “Все действия” и выберите пункт “Разрешить редактирование реквизитов объекта”. Подтвердите редактирование. Редактирование реквизитов объекта доступно в том случае, если пользователь имеет на это соответствующие права. После этого вкладка “Учетная информация” будет доступна для редактирования;
В строке “Вид номенклатуры” нажмите на троеточие и выберите из списка соответствующее значение. Если данному виду номенклатуры в настройках “Значения по умолчанию” была задана единица измерения, то строка “Единица хранения” будет заполнена автоматически, в противном случае, выберите необходимое значение из выпадающего списка.

После того как необходимые поля заполнены, нажмите на кнопку “Записать и закрыть”.
Следующие товары можно создать путем копирования текущего. Создание нового товара копированием текущего необходимо тогда, когда данные товары будут отличаться непосредственно по одному атрибуту, например цвет.
Например, у Вас есть товары “Комбинезон 512А голубой 56 р”, “Комбинезон 512А зеленый 56 р” и “Комбинезон 512А голубой 62 р”. Для упрощения работы с товарами номенклатуры можно использовать следующий принцип: для того чтобы каждый раз не вносить одну и ту же информацию в разных карточках товара, заполните только первый, например “Комбинезон 512А голубой 56 р”, а далее нажмите "Создать новый элемент копированием текущего", где необходимо будет только поменять название и выбрать добавить изображение. Изображение текущего товара не копируется в новый, при этом открывается помощник изображений.
Назад Вверх
Прежде чем создавать карточки номенклатуры, необходимо заполнить справочник Виды номенклатуры - этот справочник позволяет классифицировать номенклатуру по ассортиментным группам. Настройки, заполненные для определенного вида, будут во многом влиять и на поля в конкретных карточках номенклатуры, которые к этому виду будут принадлежать.
Откроем этот справочник:

На форме списка нажмем кнопку для создания нового вида:

Создадим новый вид номенклатуры Мебель :

В левой части расположена панель закладок, справа - содержимое выбранной закладки. На первой закладке вносятся данные о наименовании, варианте оформления продажи (реализация или акт выполненных работ), настраиваются товарные категории (дополнительная детализация товаров конкретного вида), а также указывается признак использования серий и характеристик (будем подробно рассматривать позднее).
В верхней части нужно выбрать тип номенклатуры, к которому будет относится данный вид (постарайтесь не запутаться, у номенклатуры в программе вообще много всяких классификаторов и рубрикаторов).
Список типов приведен ниже:

Остановимся на варианте Товар . Выбрав это значение, теперь всегда программа будет устанавливать данный тип для всех карточек номенклатуры, в которых мы выберем данный вид.
На второй закладке можно настроить шаблоны для формирования рабочего наименования(используемого в формах списков, документах, отчетах) и наименования для печати (выводимого в печатных формах), подробнее покажу в приложенном видеоуроке:

На третьей закладке в таблицу можно подобрать список свойств номенклатуры, которые автоматически будут появляться в форме списка и выбора номенклатуры дополнительными колонками:

На следующей закладке настраивается процесс заполнения полей номенклатуры для данного вида:
- какие из полей нужно заполнять,
- по каким полям контролировать заполнение,
- по каким полям контролировать уникальность.

На последней закладке можно установить значения по умолчанию (одинаковые для всей номенклатуры данного вида), чтобы сократить время заполнения номенклатуры.
Например, установим ставку НДС (всегда будет 18%) и единицу измерения:

Запишем карточку и вернемся на первую закладку:

Давайте настроим список товарных категорий данного вида:

Создадим несколько детализирующих категорий:

Создание номенклатуры

В открывшейся форме списка нажимаем создать :

Первым делом переключим вариант отображения полей на Показать все :

Укажем рабочее наименование. Если наименование для печати оставить пустым, при записи карточки оно заимствуется из рабочего. Выберем наш вид номенклатуры, при этом некоторые реквизиты заполнятся автоматически:
- тип номенклатуры,
- характерстики,
- серии,
- вариант оформления продажи,
- единица хранения,
- ставка НДС.
Откроем форму для выбора поля Группа списка и в ней создадим новую группу справочника Мебель .
Не будем сейчас заполнять все поля в карточке, но установим признак использования информации о весе и объеме товара (в дальнейшем будем использовать эту информацию):

Ниже расположены данные регламентированного учета, способы обеспечения, параметры печати ценников и этикетов, коды в общероссийских классификаторах:

Запишем карточку и закроем.
По аналогии создадим второй элемент номенклатуры.
В результате получим следующую картину:

Справа располагаются настройки фильтрации, а слева собственно сам список номенклатуры. Фильтрацию можно делать как по видам, так и по иерархии справочника.
Переключение между вариантами фильтрации осуществляется так:

Дополнительные виды номенклатуры и подчиненные им карточки товаров создаются аналогично.
Под номенклатурой в 1С 8.3 подразумеваются материалы, полуфабрикаты, оборудование, услуги, возвратная тара, спецодежда и пр. Все эти данные хранятся в справочнике «Номенклатура». Попасть в него можно из раздела «Справочники», подраздел «Товары и услуги», пункт «Номенклатура»
Перед вами откроется список позиций справочника, имеющий многоуровневую иерархическую структуру.

В этой статье мы пошагово рассмотрим всю инструкцию по начальному заполнению номенклатуры в 1С 8.3 на примере
Для удобства использования этого справочника в 1С Бухгалтерия используются группы (папки). В них объединяется номенклатура, имеющая общие признаки. В каждой группе в свою очередь доступно создание подгрупп (по аналогии с файловой системой на компьютере). Количество уровней иерархии задается программистом, но изначально ограничений не предусмотрено.
Создадим новую группу. В форме списка справочника «Номенклатура» нажмите на кнопку «Создать группу».

Укажите наименование создаваемой группы. Так же можно заполнить ее вид, но не обязательно.

Как видно на рисунке ниже, созданная нами группа поместилась в «Материалы». Если ее необходимо переместить в иную группу или в корень, откройте контекстное меню и выберите пункт «Переместить в группу». Откроется окно, где будет необходимо указать новое место расположения.

Создание новой номенклатурной позиции
Перейдем к добавлению самой номенклатуры. Для этого в форме списка справочника нажмите на кнопку «Создать». Перед вами откроется карточка новой номенклатуры.

Заполните поле «Наименование». Значение в поле «Полное наименование» подставится автоматически. Обратите внимание, что полное наименование выводится в отчеты, печатные формы документов, ценники и т. п. Поле «Наименование» служит для удобного поиска номенклатуры в программе.
При необходимости заполните остальные реквизиты:
- Поля «Вид номенклатуры» и «Входит в группу» заполняются автоматически из данных той группы, в которой создается новая номенклатурная позиция. При необходимости их можно изменить.
- Значение в поле «Единица» является единицей хранения остатков данной номенклатуры.
- Налоговая ставка, указанная в реквизите «% НДС» при необходимости может быть изменена уже при формировании документов.
- «Цена продажи» по умолчанию указывается в документах продажи. Данную настройку можно изменить, нажав на гиперссылку «?» рядом с данным полем.
- В разделе «Производство» можно указать статью затрат данной номенклатурной позиции, и ее спецификацию (для готовой продукции), проще говоря состав.
- В зависимости от особенностей номенклатуры, заполняются остальные разделы, такие как «Алкогольная продукция» и «Импортный товар».
После того, как вы заполнили карточку создаваемой номенклатуры, ее нужно записать.
Что такое вид номенклатуры в 1С 8.3 и как их настроить
Для того чтобы настроить виды номенклатуры, нажмите на соответствующую гиперссылку в форме списка справочника «Номенклатура».

Виды номенклатуры необходимы для разделения номенклатурных позиций. Каждому виду можно задать свой . Очень важно не допускать наличие дублей в данном справочнике, что может привести к неправильной работе счетов учета номенклатуры.
При установке типовой конфигурации от поставщика, данный справочник будет уже заполнен основными видами номенклатуры. Если вид номенклатуры является услугой, не забывайте проставлять соответствующий флаг при его создании.

Счета учета номенклатуры в 1С 8.3
Для формирования бухгалтерских проводок необходимо настроить счета учета. Сделать это можно из формы списка справочника «Номенклатура», перейдя по гиперссылке «Счета учета номенклатуры».

В стандартной конфигурации 1С Бухгалтерия 3.0 данный регистр уже заполнен. Но при необходимости его можно скорректировать вручную.
Счета учета можно настроить:
- по конкретной номенклатурной позиции;
- по номенклатурной группе;
- по виду номенклатуры;
- по складу;
- по типу склада;
- по организации;
- по всей номенклатуре, указав в качестве значения, пустую ссылку.

Если для конкретной номенклатуры и для ее были настроены разные счета учета, то счет будет браться из номенклатуры. В таких случаях укрупненные счета имеют меньший приоритет.
Установка цен номенклатуры
У одной номенклатуры может быть несколько цен. Они различаются типами, например, оптовая цена, розничная цена и т. п.
Зайдите в карточку элемента справочника «Номенклатура» и перейдите по гиперссылке «Цены».

Перед вами откроется список, в котором можно для конкретного типа на определенную дату. Достаточно указать цену в соответствующей колонке, после чего нажать на кнопку «Записать цены». Документ установки цен номенклатуры будет создан автоматически, и ссылку на него вы увидите в данном списке.

Смотрите также видео про номенклатуру:













